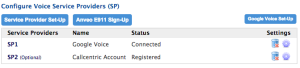Chuck it in the trash. I kid. I kid.
For the past 5 years I’ve been enjoying free VoIP calling via Google Voice, starting back when they were known as GrandCentral. Back then, I was using a Linksys PAP2 instead of my current OBi110. But it looks like that party is coming to an end. Google Voice has announced they’ll be ending XMPP support on May 15th which basically prevents any of the current VoIP devices/services from using it.
That May 15th date is approaching and I’ve spent some time researching the alternatives. Since the main selling point of the OBiTalk devices was Google Voice being free, Obihai has recommended the following 2 VoIP services:
They all range from $35-40/year w/ unlimited incoming calls and ~300 minutes for outgoing calls. Not too expensive, but definitely far from free. If outgoing calls are a must, they’re worth considering.
However, I unlike (or maybe like) many others don’t care much about outgoing calls. Plus you can still use Google Voice’s web UI to make long distance calls. If you’re in this scenario, you’re in luck!
The easiest option is to forward Google Voice to your cell phone. You can either do this by installing the Google Voice app or configuring Google Voice to ring your cell phone. That way, people who currently have your Google Voice number will still be able to reach you.
However, I preferred to have Google Voice ring my home phone, so I began looking into options. Before OBiTalk, I had forwarded my GV# to IPKall. IPKall isn’t exactly a SIP provider, but they provide you with a real phone number which would forward to any SIP provider of your choice. Back then IPKall recommended FWD as the SIP provider, but it looks like they’re recommending Callcentric and CallWithUs now. After looking into them, I’ve discovered that Callcentric will provide you with a phone # for free, so you don’t even have to use IPKall.
Signing up with Callcentric was straight forward. After creating your account, they’ll send you an email to confirm your email address. What you want to do next is order a Free Phone Number on their products page. You’ll end up getting a NY phone number which you won’t be using besides telling Google Voice this is the number to forward your calls to. If you specify that you won’t be using this service inside the USA, you can avoid the E911 fee.
Next, it’s time to set up the Obihai device. Log into obitalk.com and select the device you want to configure. Delete your Google Voice service provider and set up a new service provider using Callcentric. You’ll have to select OBiTALK Compatible Service Providers halfway down the page.
The only 3 fields you’ll want to provide here is the area code, Callcentric Number, and Callcentric Password. The Callcentric # is different than your username. You can find your Callcentric # on the left column after logging into your account. Save and let your OBiTalk device reboot.
Next, log into Google Voice and go to Settings > Phones. Add another phone and provide it with the free phone # you just got from Callcentric. Google Voice will now ring your phone and ask you to verify the phone number. After verification, everything is set. You can now receiving incoming calls for free on your Google Voice #!