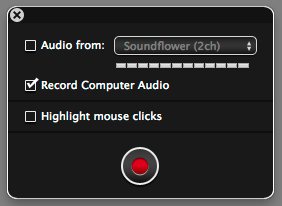Update 2012/12/24: After a year, it looks like people are still finding this blog post. I personally had a lot of trouble using QuickTime after upgrading to Mountain Lion where my computer would become super slow whenever I tried to screen capture with it. Instead I have found a new piece of wonderful software called Voila (was provided an affiliate link to use from Global Delight). It isn’t free unfortunately, but for $10, the amount of hassle you save is worth it. One of the feature that it includes is the ability to capture computer audio without using the SoundFlower trick below which is very convenient.
Original Post:
So I was looking for a software to capture my computer screen on Mac OSX and was surprised that the newest QuickTime (version 10) comes with a screen recording feature. It can record both your entire screen or or just a selected area, thought there appears to be a minimum height/width it requires.
It encodes the video in H.264 and audio in AAC, both which are excellent and widely supported codecs. I’m not sure if these are changeable or configurable, but worse case you can easily re-encode it afterwards.
One caveat of using QuickTime (or just about any screen recording software) is that there isn’t a easy way to record the computer audio. Some soundcards come with drivers that has an input that is the computer audio output, but Mac by default doesn’t. QuickTime will allow you to record from line-in, so if wanted, you can purchase a short 3.5mm mini-stereo cable and connect your audio output to audio input.
I did a little search online and found an interesting software called Soundflower by Cycling 74 and basically what it does is that it loops the audio back into the computer as an input, allowing QuickTime and any other software to record the computer audio.
Instructions for enabling Sunflower (computer audio):
- Install Soundflower. You can download the latest version from code.google.com (Soundflower homepage)
- Go to System Preferences > Sound and see if the new outputs exist: Soundflower (2ch) and Soundflower (16ch). If not, you may need to restart your computer.
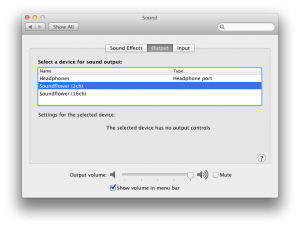
- Select Soundflower (2ch) as your output. 2 channels/stereo should be sufficient in most scenarios, but feel free to use the 16 channels one.
- Audio should have stopped coming out of your speakers/headphones. In the event you still want audio to come out of your speakers, Soundflower comes with a solution. Launch Soundflowerbed from your Applications folder.
- You should find a new flower icon in your status icon area in the upper right hand corner.
- Click on the flower icon and select Built-in Output under Soundflower (2ch). Audio should began coming out of your speakers once again.
Instructions for recording your computer screen:
- Open QuickTime
- Click on File > New Screen Recording
- You should see the following screen:
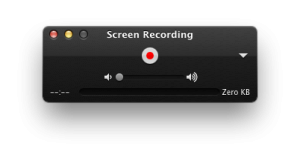
- On the right hand side, you should see a little arrow pointing down. Click on it.
- Under Microphone, you should now see Soundflower (2ch) as an option. Select that.
- Click on the red dot and you will be able to select the area you want to record by dragging a box around the area.
- If you want to record the whole screen, just click anywhere on the screen.
That’s it!
After you’re done recording, I would highly recommend that you switch back your sound output to the Built-in Output. I’ve noticed a degradation of sound quality between the two.